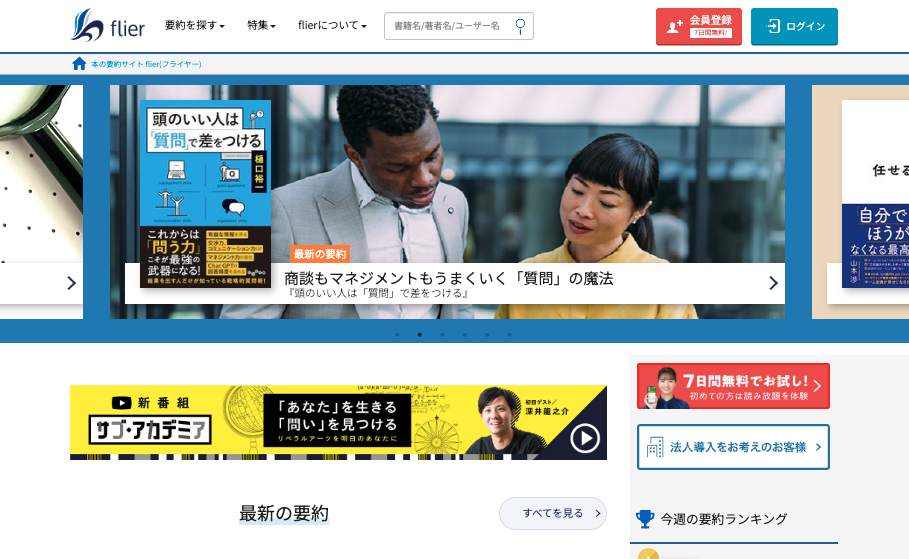AppleIDで作成したアカウントに、PCからログインしたい場合は、まずアプリ上でメールアドレスの確認とパスワードの入力が必要です。確認・設定いただいた上でPCからログインください。
※すでにflierアプリにログインされている場合は④からお進みください。
① flierアプリを開きます。
②「ログイン」を押します。
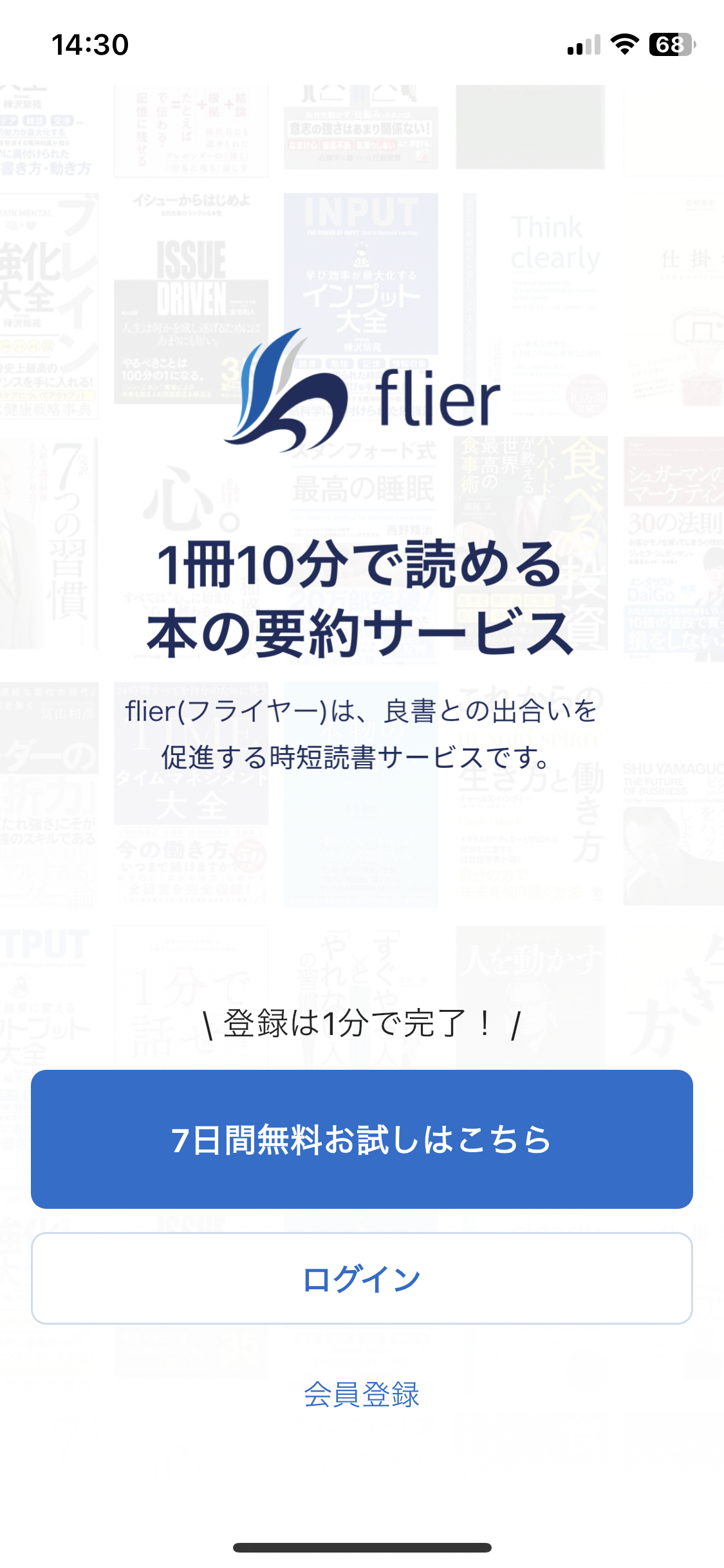
③上部にある「SNSアカウントでログイン」でAppleのマークを選択してログインします。
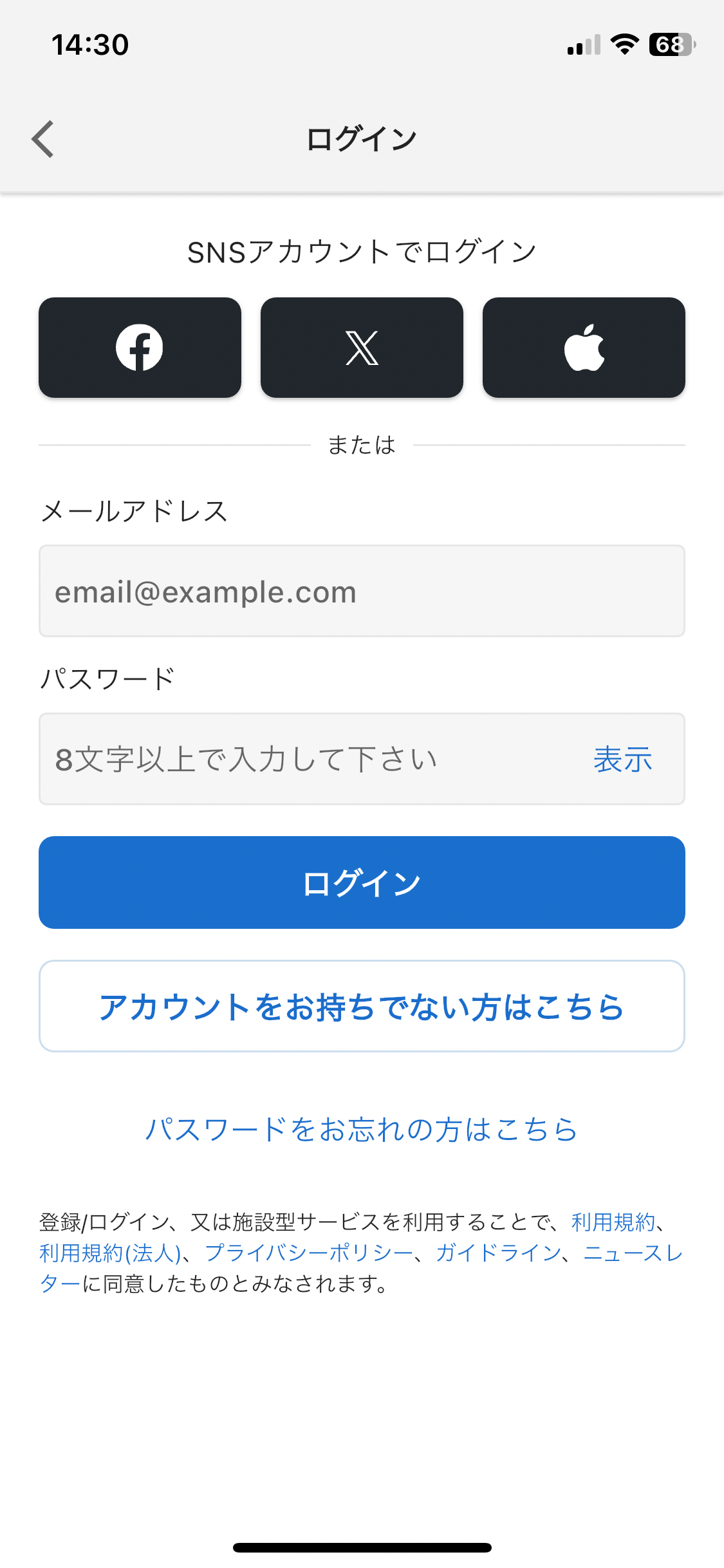
④ 右下の「マイページ」を押します。
⑤ 歯車マークの「編集」を押します。
⑥「アカウント」タブを選択し、「メールアドレス」を確認します。
こちらがAppleIDにより作成されたflierアカウントのメールアドレスです。
<@privaterelay.appleid.com>のメールアドレスの場合は、Appleのプラベートメールアドレスが作成されています。
【Appleのプラベートメールアドレスとは?】
Apple IDでメールアドレスの非公開設定を有効にしているとランダムで生成されるメールアドレスがあります。
それが<@privaterelay.appleid.com>です。実際に届いているメールマガジンのアドレス欄をご確認ください。
なお、Appleのプラベートメールの機能はiOSの機能になるため、詳細はAppleのサポートページでご確認ください。
https://support.apple.com/ja-jp/105078
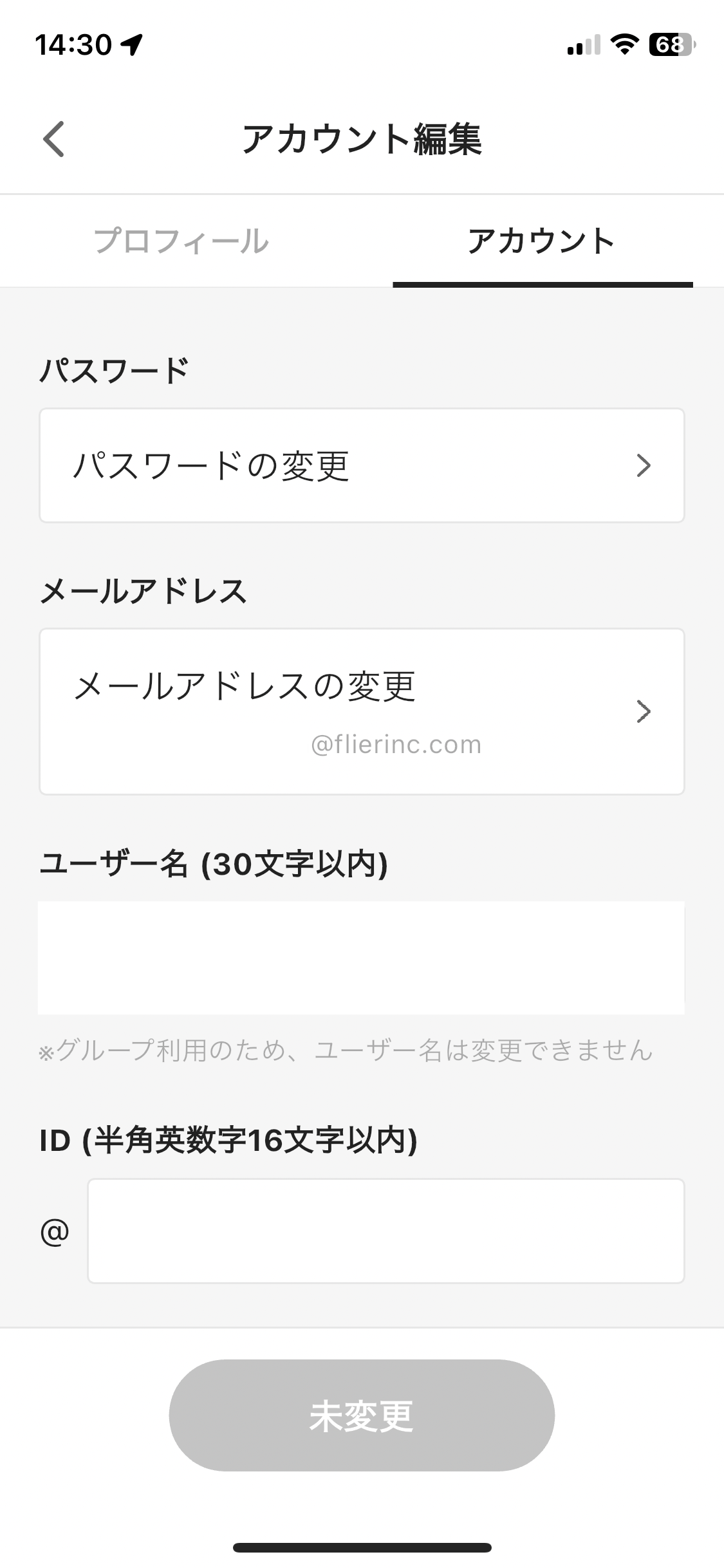
⑦「パスワードの変更」で新しいパスワードを入力します。
※AppleIDでログインする場合はパスワードを入力する必要がありませんが、同じflierアカウントにApple端末以外でログインする場合はパスワードを作成する必要があります。
⑧ PCのWebブラウザから、flierのログイン画面を開きます。
▼flier
https://www.flierinc.com/